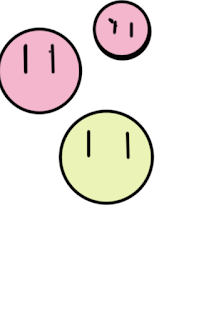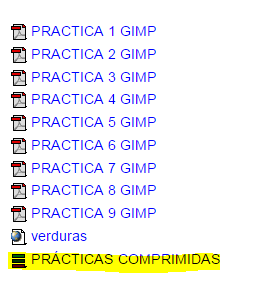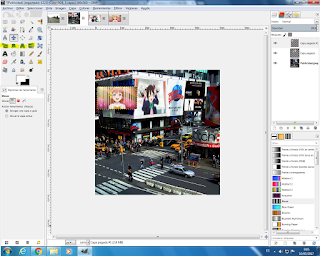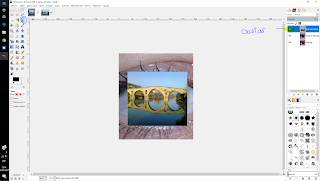shgdgsdfsd
jdgjdjfgjhfthjfg
Barcelona
martes, 19 de septiembre de 2017
viernes, 12 de mayo de 2017
martes, 18 de abril de 2017
Audacity. PRÁCTICAS.
Audacity. RESÚMENES.
Para insertar archivos y poder editarlos, simplemente arrastramos el audio o en la ventana de "Archivo" abrimos lo que queremos.
Podemos guardar lo que hagamos, pero si simplemente usamos la opción de "guardar" o "guardar como", se quedará con la extensión (.aup), y sólo lo podrá leer Audacity.
Para guardarlo en otros formatos, le damos a exportar y lo elegimos.
Para .MP3 necesitaremos una extensión llamada LADAM que descargaremos en la página de Audacity.
-----------------------------------------------------------------------------------
Podemos grabar audio nosotros mismos si disponemos de un micrófono. Lo editaremos con los efectos.
Para seleccionar la parte que queremos editar, simplemente arrastramos el cursor manteniendo click, y le damos a "Efecto".
Si, por ejemplo, queremos que una parte se oiga más alta, pulsamos en "Amplificar" y ajustamos a nuestro gusto. Para comprobar que está bien, usaremos la opción de "previsualizar"
- - - - - - -- - - - - - -- - - - - - -- - - - - - -- - - - - - -- - - - - - -
Para eliminar el ruido de fondo, seleccionaremos el trozo de audio que deseamos, pulsamos de nuevo en "efectos" / "Reducción de ruido" y nos aparecerá una ventana:
Primero obtenemos el perfil de ruido y luego ajustamos en las barras de abajo hasta que quede bien.
- - - - - - -- - - - - - -- - - - - - -- - - - - - -- - - - - - -- - - - - - -
Para hacer los efectos de Fade In (aparecer) y Fade Out (desaparecer) , que sirven para que una pista comience/termine de una manera que el volumen vaya aumentando poco a poco (fade in) o disminuyendo (fade off), vamos a "efectos" y pulsamos en "aparecer progrsivamente"/"disminuir progresivamente", señalando anteriormente la parte del audio que queremos cambiar.
Lo rodeado, es como se verían las ondas al aplicar el efecto.
- - - - - - -- - - - - - -- - - - - - -- - - - - - -- - - - - - -- - - - - - -
- - - - - - -- - - - - - -- - - - - - -- - - - - - -- - - - - - -- - - - - - -
Para por ejemplo cambiar el tono del audio o la velocidad, señalamos la parte del audio que queremos cambiar y seleccionamos en "efectos" -> "Cambiar tono" // "Cambiar velocidad".
En ambos casos nos aparecerá una ventana donde moveremos las barras que nos aparecen para ajustarlo al gusto.
-----------------------------------------------------------------------------------
En Audacity también podemos combinar o mezclar pistas de audio.
 |
| Para hacerlo, abrimos un archivo de audio y después, desde "Archivo", pulsamos en "importar" > "Audio". De esta manera suenan las 2 a la vez. |
martes, 14 de febrero de 2017
Prácticas GIMP
PRÁCTICA 1: FIGURAS GEOMÉTRICAS
PRÁCTICA 2: VERDURAS
PRÁCTICA 3: BLANCO Y NEGRO.
PRÁCTICA 4: CAMBIAR COLORES.
PRÁCTICA 5: CLONACIÓN
PRÁCTICA 6: MONTAJE DE IMÁGENES Y CLONADO.
Clonado...
Publicidad...
martes, 7 de febrero de 2017
Resumen GIMP

GIMP es un programa de edición de imágenes digitales en forma de mapa de bits, tanto dibujos como fotografías. Es un programa libre y gratuito.
Al abrir Gimp, puede que nos aparezcan o no ventanas.
*****************************************************************
Si nos aparecen una única ventana....
Para poner caja de herramientas:
Vamos al "menú" y buscamos la pestaña de "Ventana". Se extienden unas opciones y elegimos la de "Caja de Herramientas". Según la tengamos podemos ajustar tamaño.
Para poner la ventana de capas:
Vamos a "menú" y de nuevo "Ventanas" . En las opciones esta vez elegimos "Capas-Pinceles"
Para poner las opciones de herramienta:
Vamos a "menú", "ventanas". Se extiende de nuevo una pestaña y ponemos el puntero sobre "Diálogos empotrables". Ahí veremos la casilla de "opciones de Herramienta".
Para ajustarla a la caja de herramientas,
****************************************************************************
Figuras geométricas: cómo hacer.
Para hacer figuras geométricas (cada una en una capa), primero creamos las diferentes capas donde haremos las figuras.
Después en el menú, vamos a "Filtros" > "Renderizado" > GFIG.
Después nos aparecerá esto, y ahí podemos hacer las figuras que queramos y cambiarles el color etc.
Verduras: Cómo hacer .
Para crear al "señor patata", descargamos el archivo (del aula virtual.)
Nos aparecerá esto.
(Lo primero que haremos será duplicar la capa, haciéndole click al boton derecho y eligiendo "duplicar capa".)
2. Con esto movemos las zonas seleccionadas, o las capas.
3. Con esto rotamos las zonas seleccionadas, o las capas.
Poner imagen en blanco y negro y una parte con color.
Lo primero que haremos es descargarnos las imágenes (en las que hay que hacer la práctica), las descomprimimos y las subimos al Drive.
Ahora escogemos una de las imágenes descargadas
Ahora en la parte de "capas" le damos botón derecho y a "añadir canal alpha" para poder borrar la parte de la capa que queramos y se vea la de abajo. Así conseguiremos color en solo algunas partes de la imagen.
Cambiar el color a una parte de la imagen
(Duplicar capa)
Primero escogemos la imagen y con "las tijeras de selección" seleccionamos lo que queremos cambiar de color. Pulsamos ENTER para fijarlo, y lo copiamos (ctrl + c) y lo pegamos (ctrl+v).
Quedará en una "selección flotante". Hacemos click derecho, "a una capa nueva" y ya tendremos esa parte para cambiarle el color. Podemos ponerle nombre.
Vamos a las ventanas de arriba "colores" y elegimos "Balance de color". Ahí podemos ajustar el color a muestro gusto.
Clonar una imagen.
Elegimos la herramienta de clonado, que sirve para sustituir una región por otra, para borrar el dibujo y nos quede un libro en blanco (por ejemplo). Primero con "ctrl" señalamos la región que queremos clonar y con clicks vamos poniéndolo donde queramos.
A continuación abrimos otra imagen, y en filtros, "filtros decorativos", la hacemos parecer antigua.
Podemos difuminar los bordes desde la misma pestaña.
Ahora seleccionamos la imagen con la herramienta de seleccionar por color. Señalamos los bordes (blancos) y luego desde la pestaña de "seleccionar" lo invertimos. De esta manera cogeremos sólo la imagen.
La cogemos y la pegamos en el libro. Luego ajustamos el tamaño con las herramientas correspondientes. La podemos rotar y poner en perspectiva para que quede más realista.
También podemos añadir un título. Seguimos los mismos pasos que con el borde de la imagen. Seleccionamos el color blanco de fondo e invertimos para seleccionar las letras sólo, copiamos y lo pegamos en nuestra foto.
Hay que hacer las niñas, el caballo y la autopista + imagen publicitaria del aula virtual
Para esta práctica, debemos coger las imágenes que queramos y hay que pegarlas sobre el anuncio de "Pepsi". Después las ajustamos con las herramientas de perspectiva, tamaño, etc.
(Previamente podemos ajustar el tamaño de la imagen si es muy grande de esta manera):
Para ajustarla usaremos las herramientas que ya conocemos, e intentaremos que quede lo más realista posible.
PRÁCTICA 7: MÁSCARA RÁPIDA Y FILTROS ARTÍSTICOS.
Máscara rapida...
Para activar la máscara rápida (que pondrá la imagen en tono rojizo para poder pintar sobre ella) pulsamos las teclas Mayus + Q simultaneamente.
Con el pincel "borramos" la parte de la imagen que queramos.
Luego invertimos para cambiar la zona a la que queremos cambiar el color y en "Colores" pulsamos invertir.
Filtros artísticos...
Para aplicarlos vamos a "Filtros" > "Artísticos" y seleccionamos los que nos gusten. Hay algunos en los que podemos cambiar su forma de actuar (GIMPresionsta...etc).
PRÁCTICA 8: COMBINAR IMÁGENES Y SOLAPAR UNA SELECCIÓN.
Combinar imágenes
Para hacer esta práctica necesitamos 2 imágenes.
Con una herramienta (por ejemplo "selección difusa"), seleccionaremos la parte de la imagen que no queremos copiar, y luego invertiremos.
Lo copiamos y lo pegamos sobre la otra imagen. Después ajustamos el tamaño, la perspectiva...
Al tener todo, vamos a "Modo" en el apartado de capas y elegimos "Claridad suave"
Solapar una selección
Primero cogemos la imagen y la hacemos un poco más grande que el ojo y luego ocultamos la capa. y En la misma capa seleccionamos el iris y la pupila con las tijeras inteligentes, y cuando hagamos aparecer la otra imagen que estaba oculta (en este caso el puente), quedará dentro. Luego en el "Modo" ponemos "Claridad suave".
PRÁCTICA 9: DEGRADADOS Y SOMBRAS.
Degradado
Para degradar, seleccionamos el fondo y con la herramienta de "Mezcla" juntamos como poco 2 colores.
Sombras
Primero seleccionamos el fondo e invertimos. Luego lo borramos.
Después, ajustamos el tamaño del lienzo desde "Imagen" > "Tamaño del lienzo".
Para hacer el efecto de sombra arrojada, haremos el lienzo más alto que ancho, y así la sombra se queda abajo.
Luego le ponemos un fondo blanco, seleccionamos la figura que queremos y creamos la sombra desde:
"Filtros" > "Luces y sombras" > "Sombra arrojada"
Suscribirse a:
Comentarios (Atom)